
데스크 미니 ?
- 일반 ATX 타워보다 훨씬 작은 크기(약 1.92L 용량).
- 내장 그래픽과 65W CPU 중심으로 설계.
- 책상 위에 놓기 적합하며, HTPC, 오피스 PC, 미니 워크스테이션으로 활용 가능.
공간을 절약한다는 장점과 X300과 다르게 기본 쿨러도 제공합니다. (저소음을 위해 녹투아 제품을 구매하는건 반필수 같아요)
장단점
장점
- 소형 설계: Mini-STX로 DeskMini X600에 완벽 호환.
- AM5 지원: Ryzen 7000/8000/9000(65W) 사용 가능.
- DDR5 메모리: 최대 96GB, 6400+MHz(OC).
- 스토리지 옵션: Blazing M.2(Gen5), Hyper M.2(Gen4), SATA 2개.
- 디스플레이: HDMI, DP, D-Sub 지원.
- 네트워크: 2.5G LAN.
단점
- 쿨링 제약: 쿨러 높이 47mm 이하로 제한.
- 외장 GPU 불가: 내장 그래픽만 사용.
- VRM: 4+1+1 페이즈로 고부하 시 약점.
- 전작 x300이랑 외관이 동일
X300의 경우 AM4 기반이다보니 5XXX 시리즈를 위주로 사용했다면, X600의 경우는 AM5 로써 8XXX 시리즈 이용이 가능한게 가장 큰 차이로 볼 수 있습니다.

바이오스 업데이트
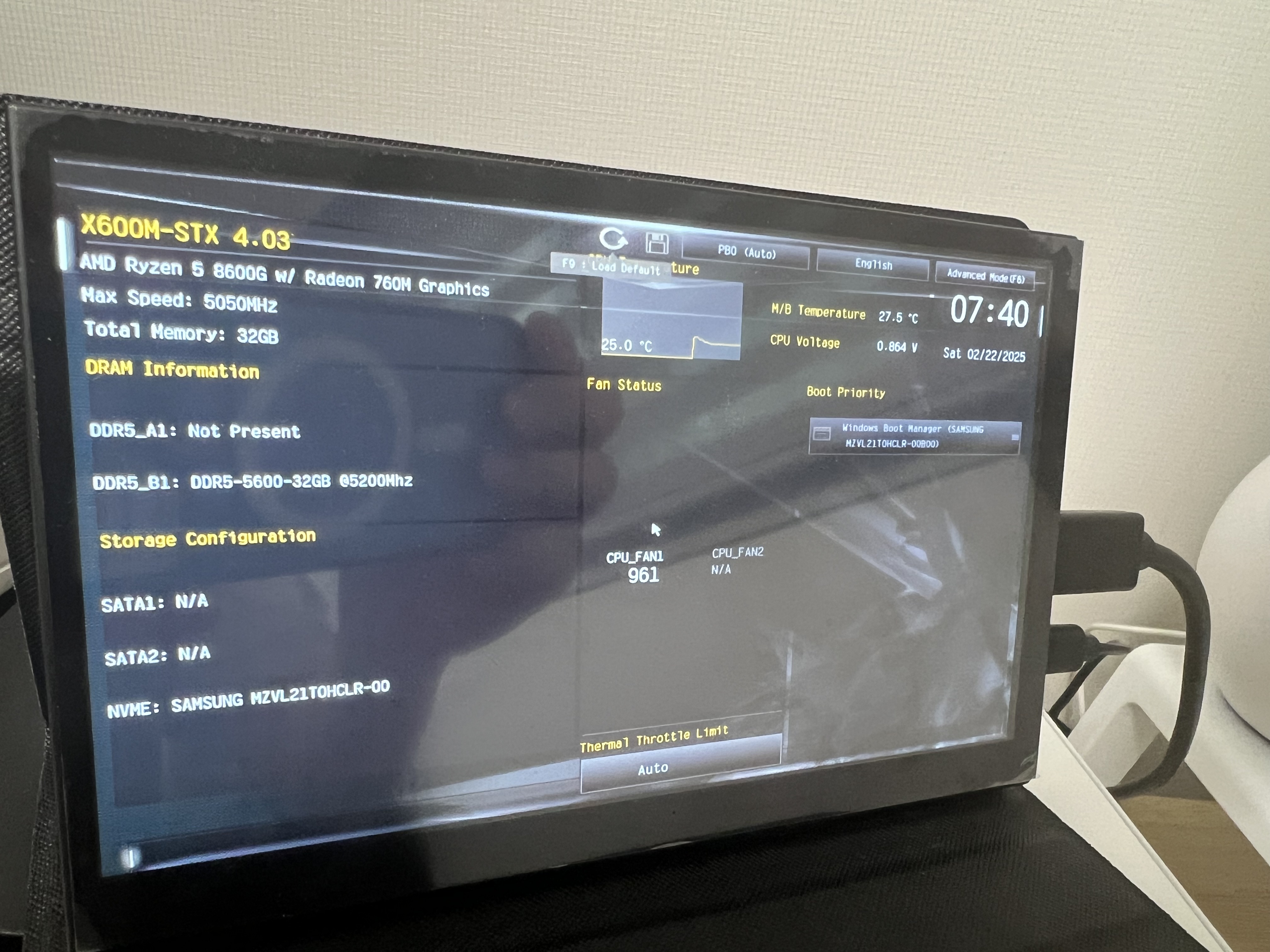
부팅 하자마자 F2 연타를 통해 CMOS 화면에 진입 할 수 있습니다.
기존 버전은 4.03 버전이네요.
ASRock X600 공식 홈페이지를 통해 바이오스를 다운 받을 수 있습니다. 4.08버전을 다운로드 받겠습니다.

다운로드 받은 파일은 압축을 해제하면 BIN 파일 하나만 나오는데, 이를 USB에 담아줍니다.

상단 언어 선택을 통해 한국어로 변경했습니다. (선택사항)
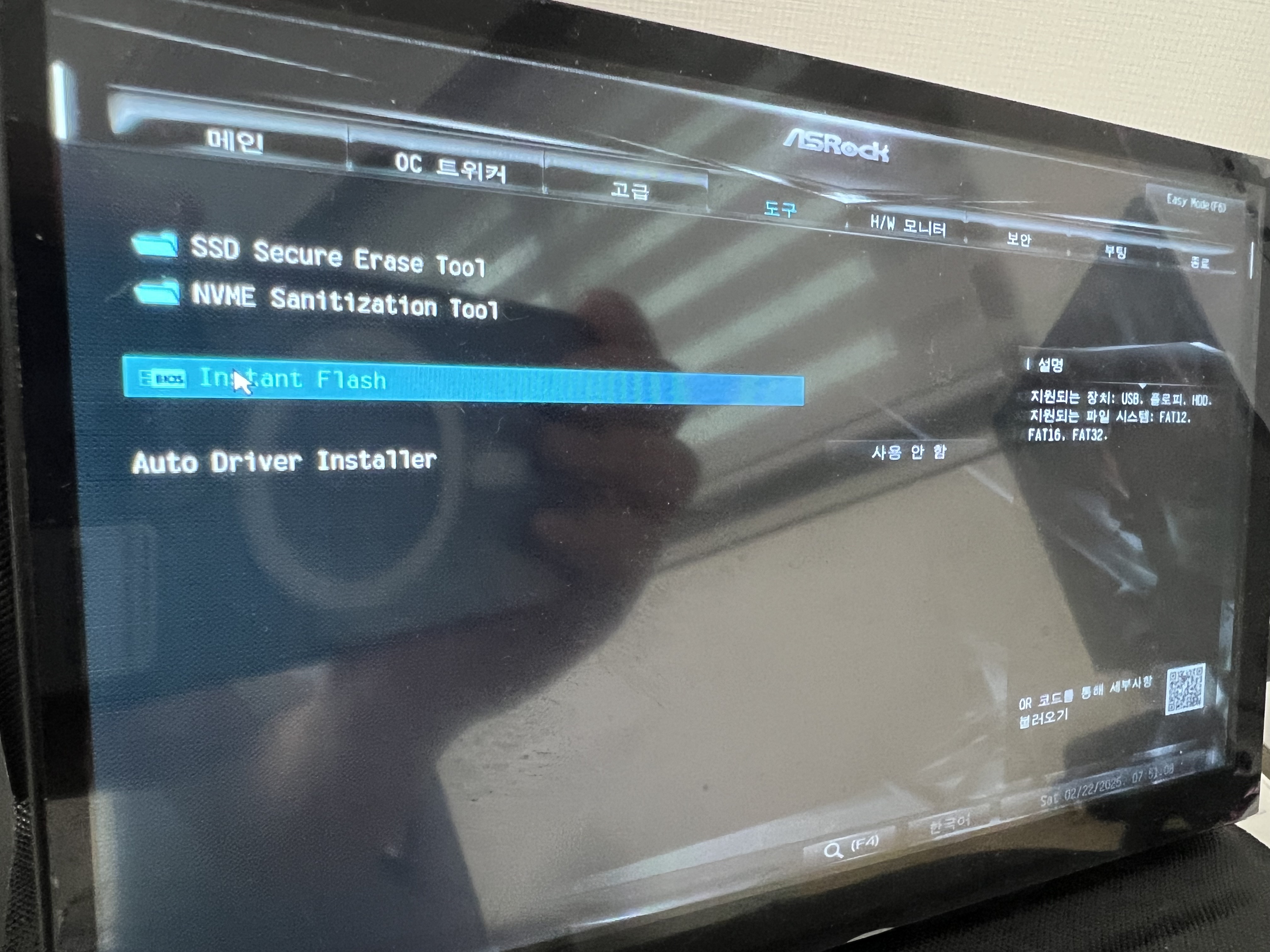
F6(고급모드) → 도구 → Instant Falsh 를 실행합니다.

다운로드 받았던 파일명을 확인 후 업데이트 클릭
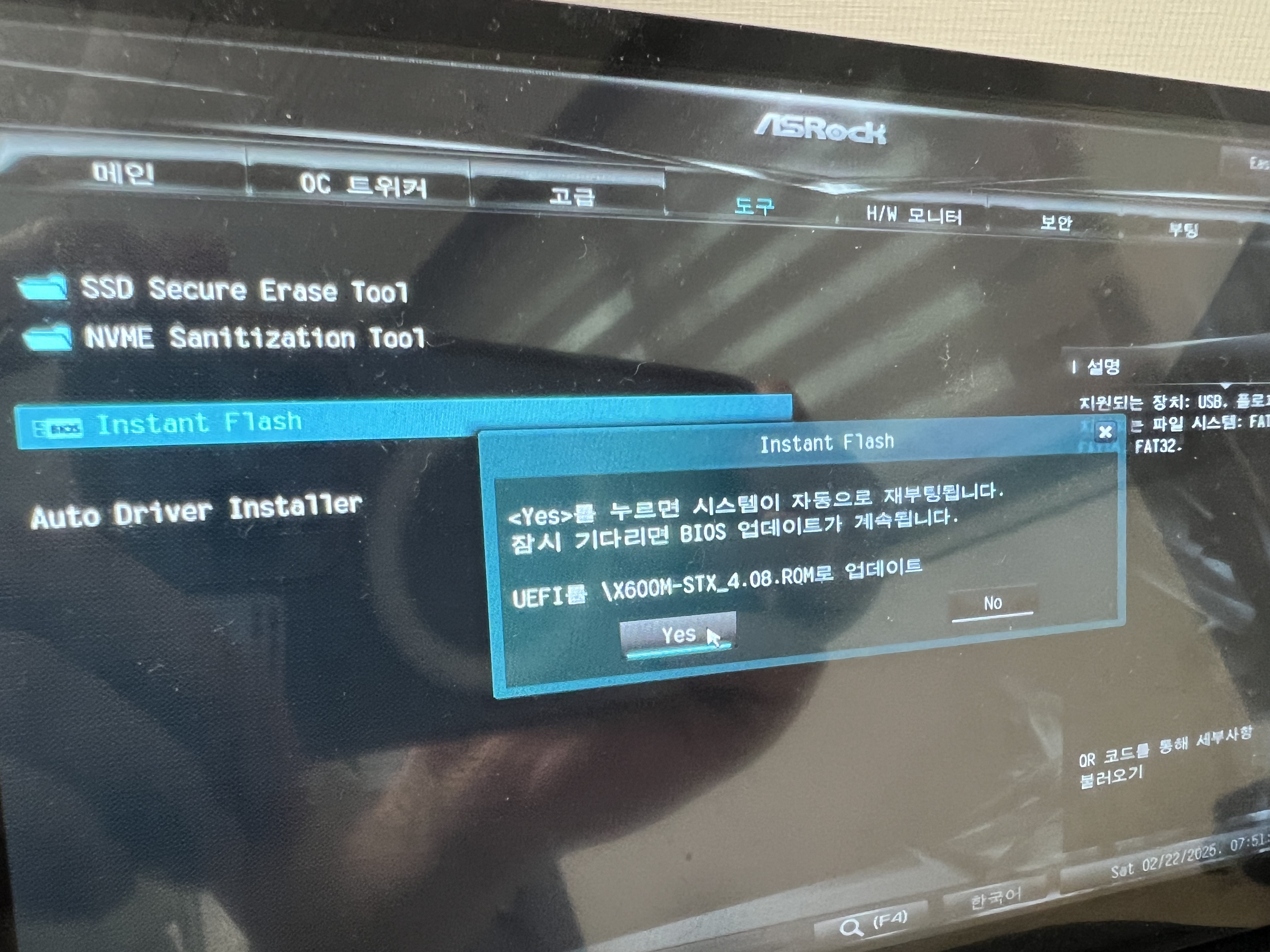
바이오스 업데이트 되는 동안 전원이 꺼지지 않도록 유의하시기 바랍니다.
자동 재부팅까지 되면 바이오스 업데이트가 완료된 걸 확인할 수 있습니다.

설정
하단의 설정들에 대한 책임은 각자 설정한 본인에게 있습니다. 과도한 설정은 장비에 무리를 줄 수 있습니다.
PBO 비활성화 (안전)
PBO를 비활성화해 발열을 줄입니다.
PBO(Precision Boost Overdrive)를 해제하면 CPU의 성능이 다소 감소할 수 있지만, 발열과 전력 소모가 줄어드는 장점이 있습니다.
- 해제 시: CPU가 기본 부스트 클럭까지만 동작하여 최대 성능이 다소 낮아질 수 있음.
- 활성화 시: 더 높은 부스트 클럭을 유지하지만, 온도와 전력 사용량이 증가함.
작업 부하가 크지 않다면 PBO를 해제해도 체감 성능 차이가 크지 않을 수 있습니다.
발열과 소음이 걱정된다면 PBO를 끄는 것도 좋은 선택입니다!
PBO란?
PBO(Precision Boost Overdrive)는 AMD Ryzen 프로세서의 자동 오버클러킹 기능입니다.
기본적인 Precision Boost 기능을 확장하여, 전력 및 전류 제한(PPT, TDC, EDC)을 증가시켜 더 높은 클럭 속도를 유지하도록 합니다.
- PBO 활성화 : 성능 증가, 하지만 발열과 전력 소비 증가
- PBO 비활성화 : 기본 클럭 유지, 발열과 전력 소비 감소
소형 PC(예: DeskMini X600)에서는 발열 관리를 위해 PBO를 끄는 것이 유리할 수 있음.
설정 방법
- BIOS 진입 (Del/F2) : 부팅 시 Del/F2로 BIOS 진입.
- F6 → Advanced Mode.
- OC Tweaker → AMD Overclocking
- Precision Boost Overdrive → Disabled.
- Advanced → AMD CBS → CPU Common Options
- Global C-State Controll → Enabled
- Core Performance Boost → Disabled
- F10 저장 후 재부팅.

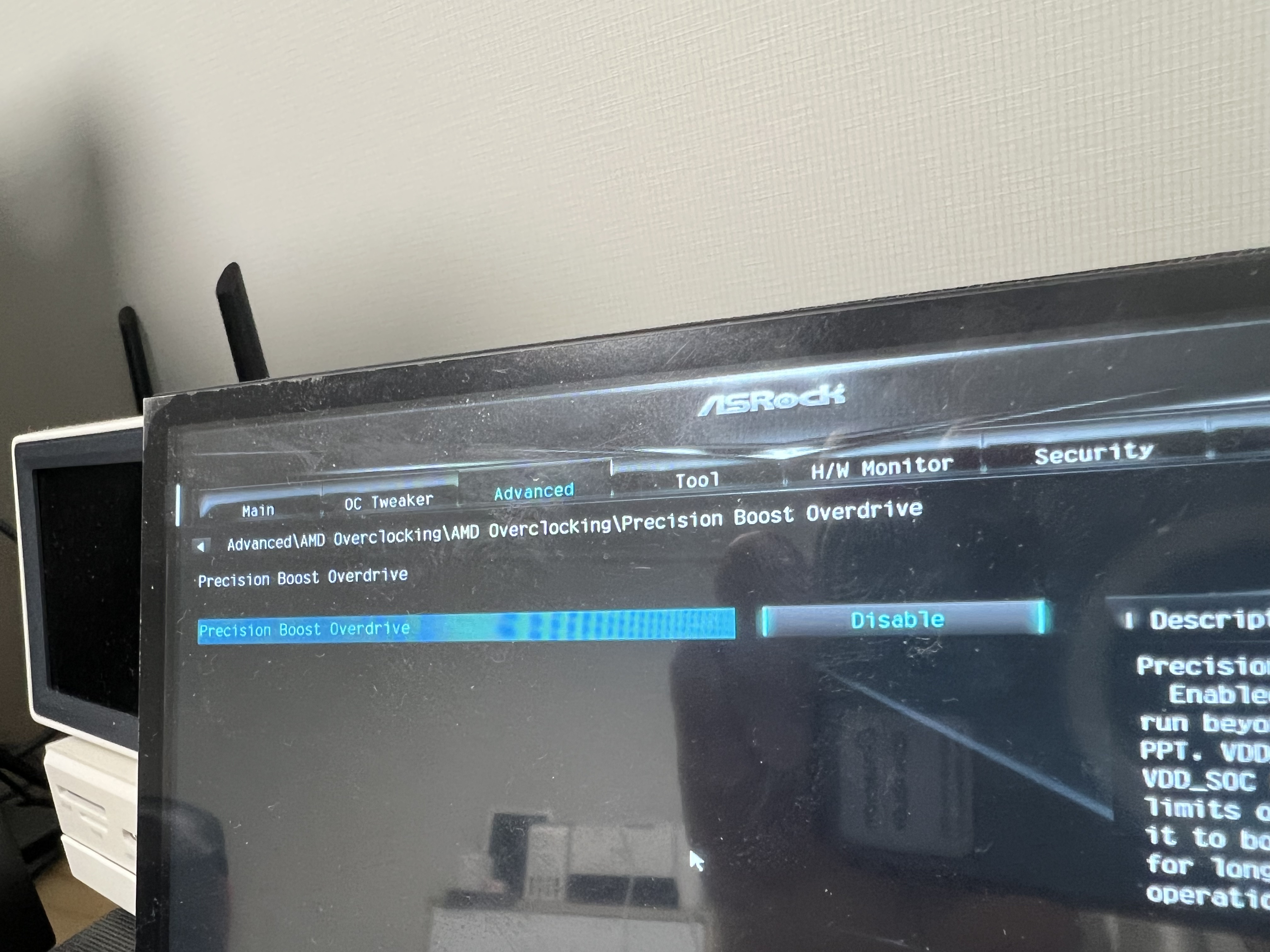
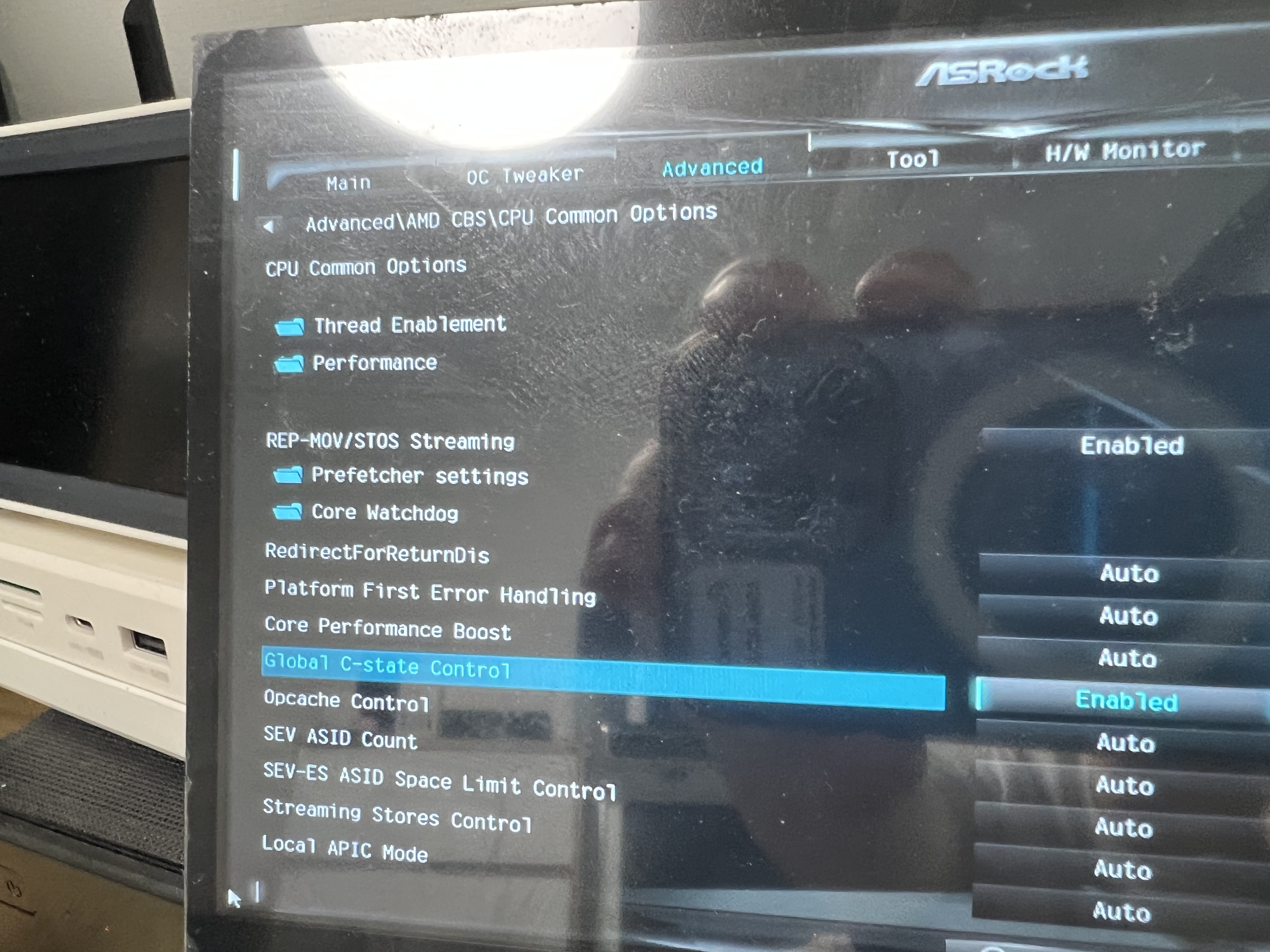
CPU 언더볼팅 (주의)
언더볼팅은 CPU 전압을 낮춰 발열과 전력 소모를 줄이는 방법입니다.
X600 의 BIOS에서 Curve Optimizer를 활용해 설정할 수 있습니다.
부적절한 설정은 시스템 불안정성을 초래할 수 있으므로 주의가 필요합니다.
설정 방법
BIOS 진입: Del 또는 F2로 BIOS 진입.OC Tweaker로 이동: Advanced Mode에서 OC Tweaker 선택.AMD Overclocking → Precision Boost Overdrive → Advanced로 이동.또는 CPU Voltage 또는 CPU Voltage Offset 으로 이동Offset 모드 선택값 조정: 초기값 -0.05V 설정 ( 언더볼팅 안정적인 마이너스 값부터 시작)(과도한 값을 주면 초기화해야할 수 있습니다.)테스트 및 안정화: F10으로 저장 후 부팅.HWiNFO64로 전압과 온도 모니터링, Cinebench 또는 OCCT로 안정성 테스트.
안전 범위
점진적 조정: -0.01V ~ -0.05V에서 시작해 안정성을 확인한 후, 조금씩 낮추며 테스트하세요.테스트 필수: 매뉴얼에 안정성 테스트 도구는 없으므로, 외부 소프트웨어로 직접 점검해야 합니다.바이오스는 항상 최신버전으로 유지하는것이 좋습니다.
내장 그래픽에 메모리 부여 방법 (안전)
내장 GPU 성능을 위해 RAM을 할당합니다.
기본이 너무 낮게 잡혀있어, 게임 및 그래픽 작업이 필요한 경우 설정을 통해 메모리를 부여할 수 있습니다.
과도한 설정은 시스템에 무리를 줄 수 있으므로 적당한 수준에서 설정합니다.
설정 방법
- BIOS 진입 (Del/F2) : 부팅 시 Del/F2로 BIOS 진입.
- F6 → Advanced → AMD CBS → NBIO Common Options → GFX Configuration
- iGPU Configuration → UMA_SPECIFIED 설정
- UMA Frame buffer size 설정 : 2GB(16GB RAM) 또는 4GB(32GB RAM) 선택
- F10 저장
팬 속도 조절 설정 (안전)
DeskMini X600의 메인보드(X600M-STX)는 BIOS(CMOS)를 통해 CPU 및 시스템 팬 속도를 조절할 수 있습니다.
팬 설정은 CMOS 내 H/W Monitor 메뉴에서 가능합니다.
설정 방법
- BIOS 진입: 부팅 중 Del 또는 F2 키를 눌러 BIOS에 진입
- F6 → Advanced
- H/W Monitor : 상단 메뉴에서 H/W Monitor를 선택.
- 팬 속도 설정: CPU Fan Speed 또는 System Fan Speed 항목
옵션: Auto(자동), Manual(수동), 또는 프리셋(Silent, Standard, Performance 등).
Manual 모드 선택 시, 팬 속도를 % 단위로 직접 설정하거나 온도에 따른 곡선(Fan Curve)을 조정할 수 있음 - 저장 및 재부팅
팁
Silent 모드는 저소음을 우선하며, 팬 속도를 낮게 유지합니다.
온도 기반 설정 시, CPU 온도(예: 60°C 이하에서 30%, 80°C 이상에서 100%)를 기준으로 조정 가능.
매뉴얼에 따르면, 메인보드에는 2개의 4핀 팬 커넥터(CPU_FAN1, SYS_FAN1)가 있으므로, 두 팬의 속도를 독립적으로 제어할 수 있습니다. 물론 저는 안해봤습니다. 추가 팬 구매까진 승인 불가였습니다.
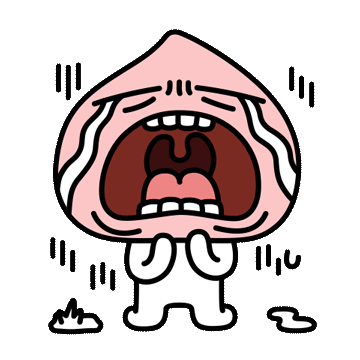
사용 후기
ASRock X600M-STX와 DeskMini X600은 소형 폼팩터로 나름 강력한 성능을 추구하는 이들에게 매력적인 선택입니다.
제 경우 X300 의 만족도가 높다보니 구매를 하게 되었는데, 예상 외로 큰 발열로 인해 당황스러웠습니다.
아무래도 소형 PC이다 보니, 발열에는 취약할 수 밖에 없었습니다. 더불어 120W 가 권장인 만큼 과도한 퍼포먼스를 낼 수도 없죠.
X300 의 경우 180W 호환 어댑터로 구매했지만 X600의 경우 기본 120W 를 사용 중입니다.
하지만 DeskMini X600만의 장점도 확실히 있습니다. 작고 작고 작죠.
X300을 생각하고 구매한 분들 또는 처음 접하는 분이라면 BIOS 설정에 익숙해지는 시간을 갖고, 자신만의 쿨링 전략을 세워보시는걸 추천드립니다.
여러분의 빌드 경험과 팁을 댓글로 공유해 주시면, 저도 더 많은 아이디어를 얻을 수 있을 것 같습니다.
DeskMini X600으로 나만의 미니 워크스테이션을 완성해보는 건 어떨까요?
'기타' 카테고리의 다른 글
| 한그루 사진 일괄 다운로드 (0) | 2025.03.14 |
|---|---|
| Ventoy: USB 하나로 모든 OS 설치, 멀티부팅의 신세계 (1) | 2025.02.24 |
| 전원이 들어오는 순간 컴퓨터 전원을 키게 하는 설정 (0) | 2025.02.11 |
| 카카오 이벤트 '춘식이 복주머니' 참가 후기 (3) | 2024.12.26 |

데스크 미니 ?
- 일반 ATX 타워보다 훨씬 작은 크기(약 1.92L 용량).
- 내장 그래픽과 65W CPU 중심으로 설계.
- 책상 위에 놓기 적합하며, HTPC, 오피스 PC, 미니 워크스테이션으로 활용 가능.
공간을 절약한다는 장점과 X300과 다르게 기본 쿨러도 제공합니다. (저소음을 위해 녹투아 제품을 구매하는건 반필수 같아요)
장단점
장점
- 소형 설계: Mini-STX로 DeskMini X600에 완벽 호환.
- AM5 지원: Ryzen 7000/8000/9000(65W) 사용 가능.
- DDR5 메모리: 최대 96GB, 6400+MHz(OC).
- 스토리지 옵션: Blazing M.2(Gen5), Hyper M.2(Gen4), SATA 2개.
- 디스플레이: HDMI, DP, D-Sub 지원.
- 네트워크: 2.5G LAN.
단점
- 쿨링 제약: 쿨러 높이 47mm 이하로 제한.
- 외장 GPU 불가: 내장 그래픽만 사용.
- VRM: 4+1+1 페이즈로 고부하 시 약점.
- 전작 x300이랑 외관이 동일
X300의 경우 AM4 기반이다보니 5XXX 시리즈를 위주로 사용했다면, X600의 경우는 AM5 로써 8XXX 시리즈 이용이 가능한게 가장 큰 차이로 볼 수 있습니다.

바이오스 업데이트
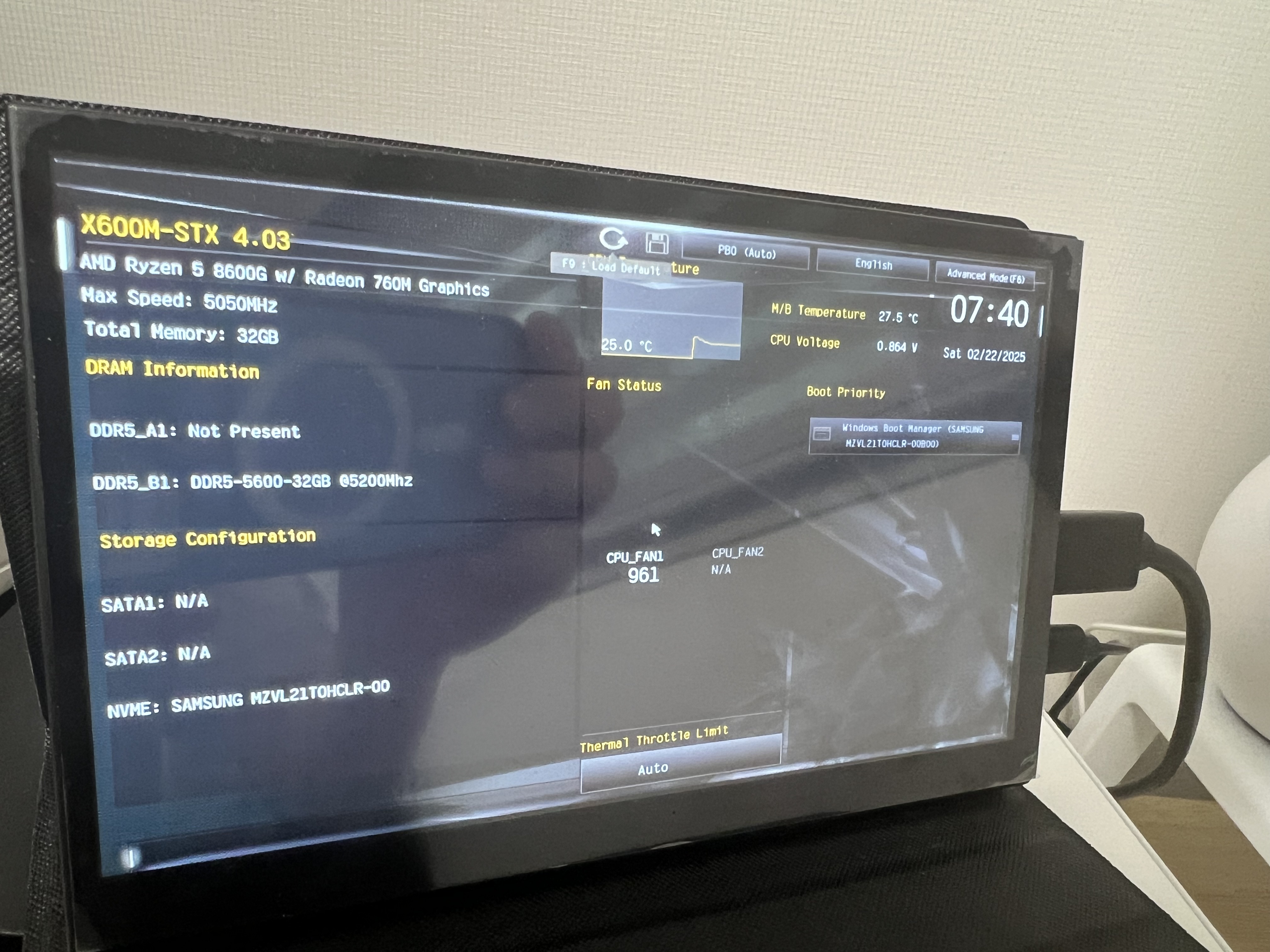
부팅 하자마자 F2 연타를 통해 CMOS 화면에 진입 할 수 있습니다.
기존 버전은 4.03 버전이네요.
ASRock X600 공식 홈페이지를 통해 바이오스를 다운 받을 수 있습니다. 4.08버전을 다운로드 받겠습니다.

다운로드 받은 파일은 압축을 해제하면 BIN 파일 하나만 나오는데, 이를 USB에 담아줍니다.

상단 언어 선택을 통해 한국어로 변경했습니다. (선택사항)
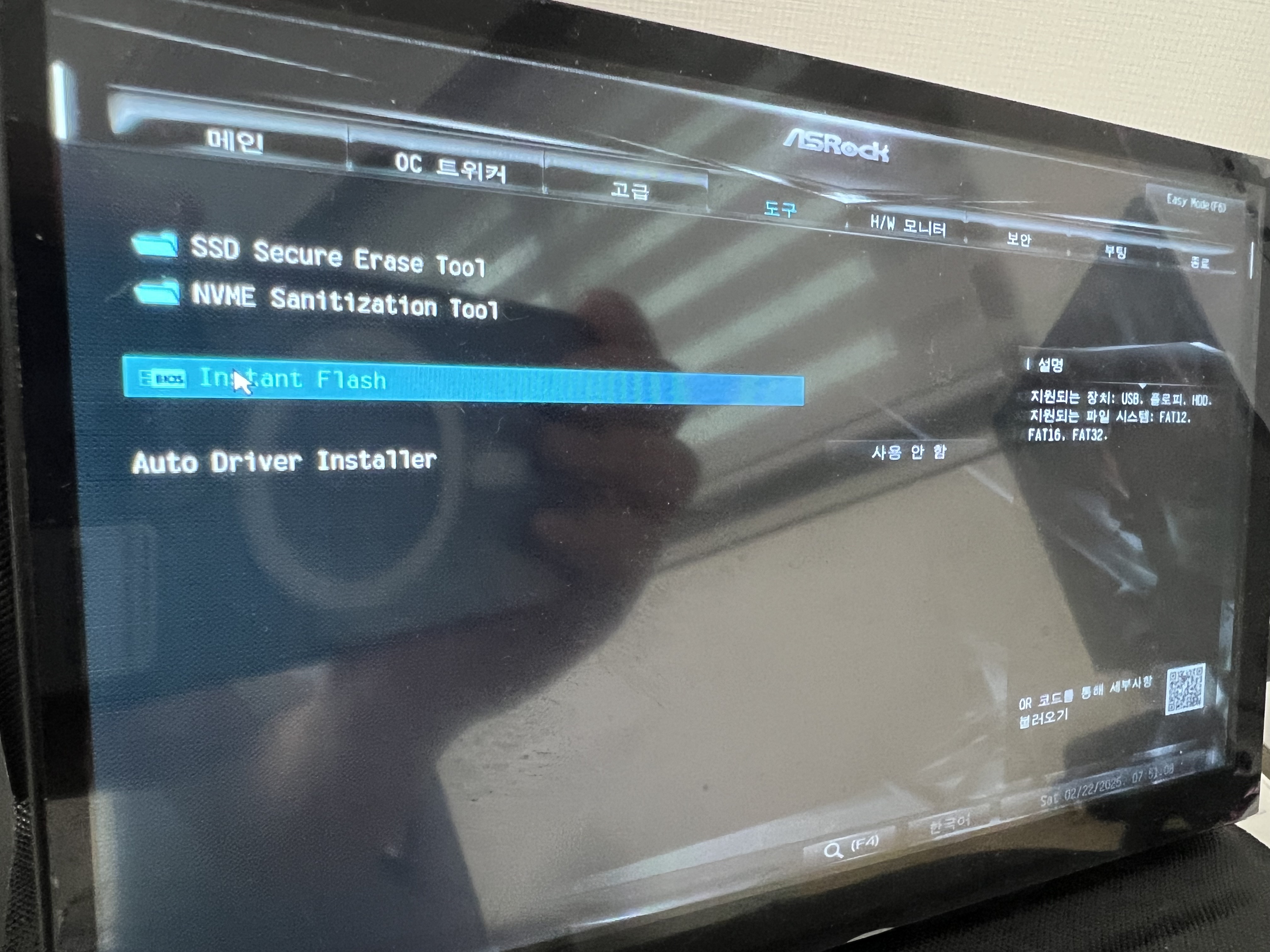
F6(고급모드) → 도구 → Instant Falsh 를 실행합니다.

다운로드 받았던 파일명을 확인 후 업데이트 클릭
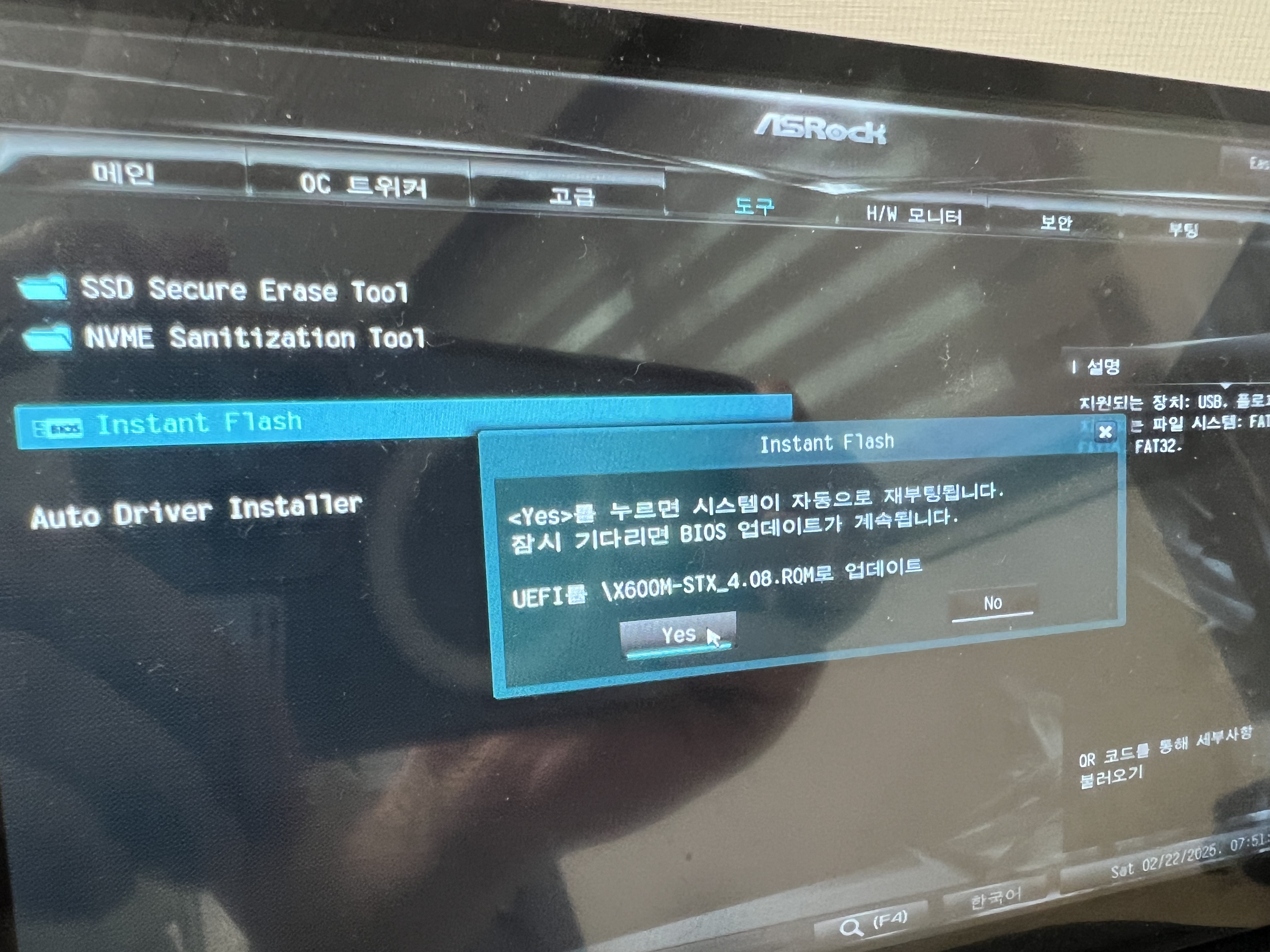
바이오스 업데이트 되는 동안 전원이 꺼지지 않도록 유의하시기 바랍니다.
자동 재부팅까지 되면 바이오스 업데이트가 완료된 걸 확인할 수 있습니다.

설정
하단의 설정들에 대한 책임은 각자 설정한 본인에게 있습니다. 과도한 설정은 장비에 무리를 줄 수 있습니다.
PBO 비활성화 (안전)
PBO를 비활성화해 발열을 줄입니다.
PBO(Precision Boost Overdrive)를 해제하면 CPU의 성능이 다소 감소할 수 있지만, 발열과 전력 소모가 줄어드는 장점이 있습니다.
- 해제 시: CPU가 기본 부스트 클럭까지만 동작하여 최대 성능이 다소 낮아질 수 있음.
- 활성화 시: 더 높은 부스트 클럭을 유지하지만, 온도와 전력 사용량이 증가함.
작업 부하가 크지 않다면 PBO를 해제해도 체감 성능 차이가 크지 않을 수 있습니다.
발열과 소음이 걱정된다면 PBO를 끄는 것도 좋은 선택입니다!
PBO란?
PBO(Precision Boost Overdrive)는 AMD Ryzen 프로세서의 자동 오버클러킹 기능입니다.
기본적인 Precision Boost 기능을 확장하여, 전력 및 전류 제한(PPT, TDC, EDC)을 증가시켜 더 높은 클럭 속도를 유지하도록 합니다.
- PBO 활성화 : 성능 증가, 하지만 발열과 전력 소비 증가
- PBO 비활성화 : 기본 클럭 유지, 발열과 전력 소비 감소
소형 PC(예: DeskMini X600)에서는 발열 관리를 위해 PBO를 끄는 것이 유리할 수 있음.
설정 방법
- BIOS 진입 (Del/F2) : 부팅 시 Del/F2로 BIOS 진입.
- F6 → Advanced Mode.
- OC Tweaker → AMD Overclocking
- Precision Boost Overdrive → Disabled.
- Advanced → AMD CBS → CPU Common Options
- Global C-State Controll → Enabled
- Core Performance Boost → Disabled
- F10 저장 후 재부팅.

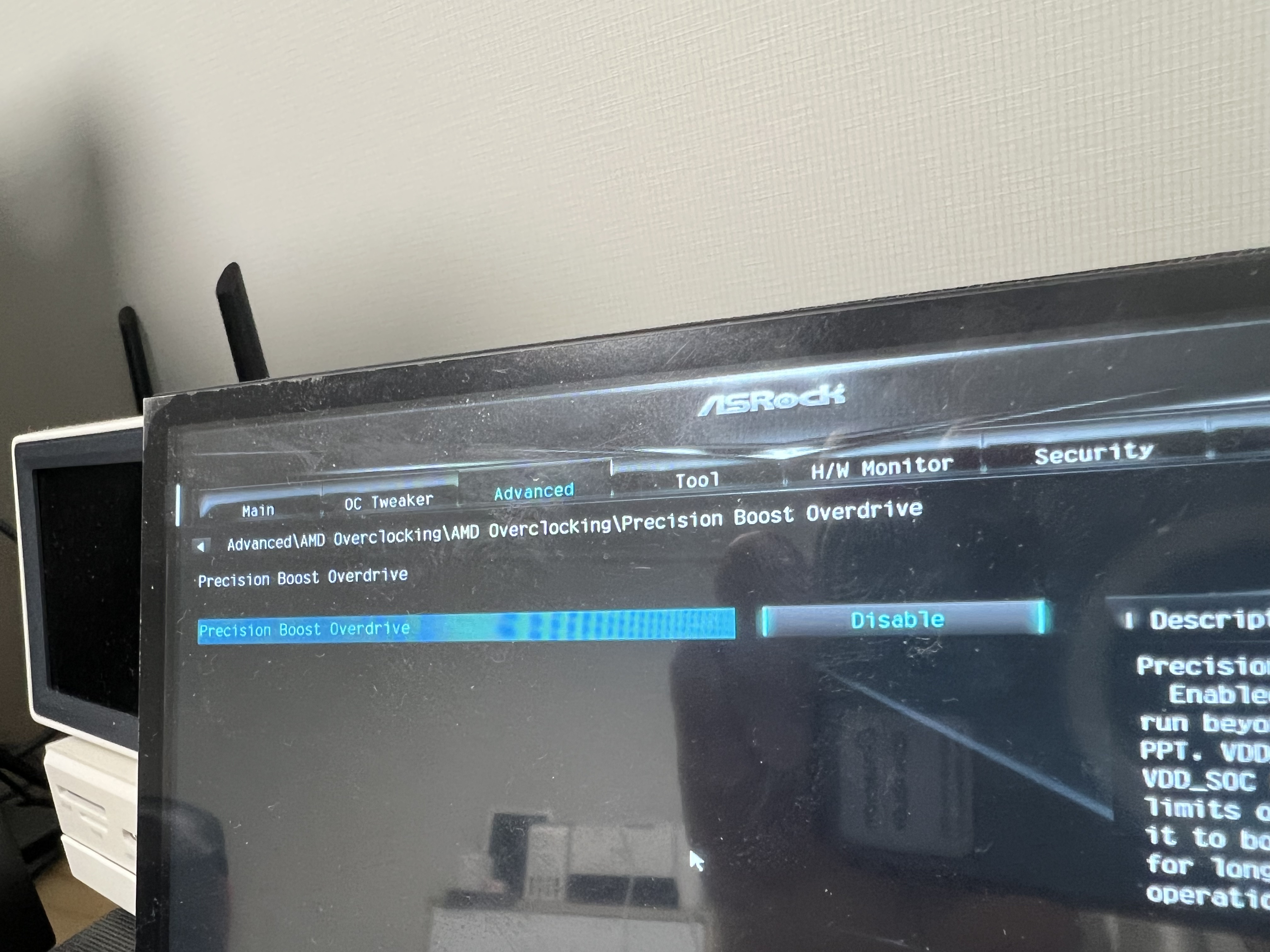
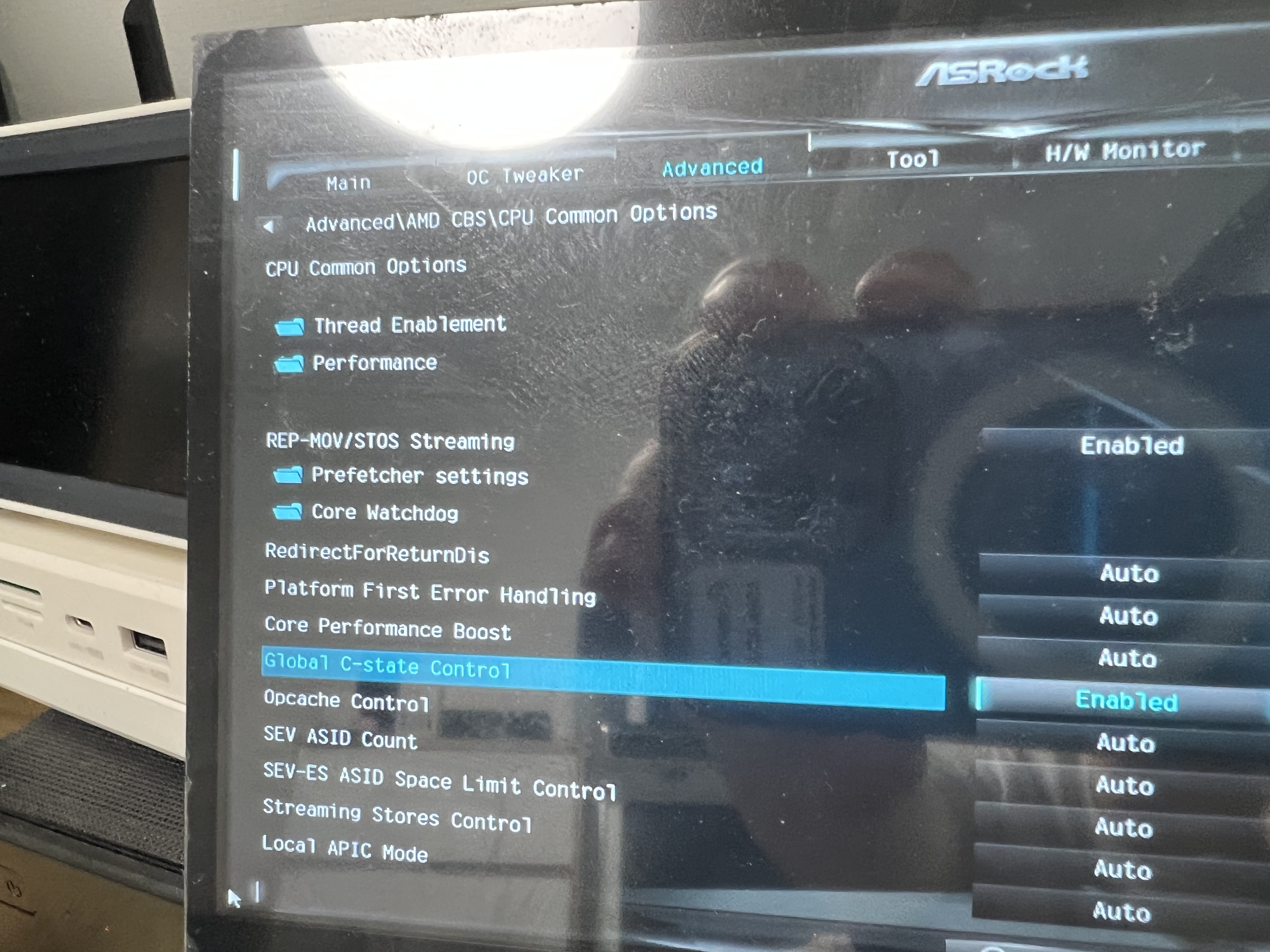
CPU 언더볼팅 (주의)
언더볼팅은 CPU 전압을 낮춰 발열과 전력 소모를 줄이는 방법입니다.
X600 의 BIOS에서 Curve Optimizer를 활용해 설정할 수 있습니다.
부적절한 설정은 시스템 불안정성을 초래할 수 있으므로 주의가 필요합니다.
설정 방법
BIOS 진입: Del 또는 F2로 BIOS 진입.OC Tweaker로 이동: Advanced Mode에서 OC Tweaker 선택.AMD Overclocking → Precision Boost Overdrive → Advanced로 이동.또는 CPU Voltage 또는 CPU Voltage Offset 으로 이동Offset 모드 선택값 조정: 초기값 -0.05V 설정 ( 언더볼팅 안정적인 마이너스 값부터 시작)(과도한 값을 주면 초기화해야할 수 있습니다.)테스트 및 안정화: F10으로 저장 후 부팅.HWiNFO64로 전압과 온도 모니터링, Cinebench 또는 OCCT로 안정성 테스트.
안전 범위
점진적 조정: -0.01V ~ -0.05V에서 시작해 안정성을 확인한 후, 조금씩 낮추며 테스트하세요.테스트 필수: 매뉴얼에 안정성 테스트 도구는 없으므로, 외부 소프트웨어로 직접 점검해야 합니다.바이오스는 항상 최신버전으로 유지하는것이 좋습니다.
내장 그래픽에 메모리 부여 방법 (안전)
내장 GPU 성능을 위해 RAM을 할당합니다.
기본이 너무 낮게 잡혀있어, 게임 및 그래픽 작업이 필요한 경우 설정을 통해 메모리를 부여할 수 있습니다.
과도한 설정은 시스템에 무리를 줄 수 있으므로 적당한 수준에서 설정합니다.
설정 방법
- BIOS 진입 (Del/F2) : 부팅 시 Del/F2로 BIOS 진입.
- F6 → Advanced → AMD CBS → NBIO Common Options → GFX Configuration
- iGPU Configuration → UMA_SPECIFIED 설정
- UMA Frame buffer size 설정 : 2GB(16GB RAM) 또는 4GB(32GB RAM) 선택
- F10 저장
팬 속도 조절 설정 (안전)
DeskMini X600의 메인보드(X600M-STX)는 BIOS(CMOS)를 통해 CPU 및 시스템 팬 속도를 조절할 수 있습니다.
팬 설정은 CMOS 내 H/W Monitor 메뉴에서 가능합니다.
설정 방법
- BIOS 진입: 부팅 중 Del 또는 F2 키를 눌러 BIOS에 진입
- F6 → Advanced
- H/W Monitor : 상단 메뉴에서 H/W Monitor를 선택.
- 팬 속도 설정: CPU Fan Speed 또는 System Fan Speed 항목
옵션: Auto(자동), Manual(수동), 또는 프리셋(Silent, Standard, Performance 등).
Manual 모드 선택 시, 팬 속도를 % 단위로 직접 설정하거나 온도에 따른 곡선(Fan Curve)을 조정할 수 있음 - 저장 및 재부팅
팁
Silent 모드는 저소음을 우선하며, 팬 속도를 낮게 유지합니다.
온도 기반 설정 시, CPU 온도(예: 60°C 이하에서 30%, 80°C 이상에서 100%)를 기준으로 조정 가능.
매뉴얼에 따르면, 메인보드에는 2개의 4핀 팬 커넥터(CPU_FAN1, SYS_FAN1)가 있으므로, 두 팬의 속도를 독립적으로 제어할 수 있습니다. 물론 저는 안해봤습니다. 추가 팬 구매까진 승인 불가였습니다.
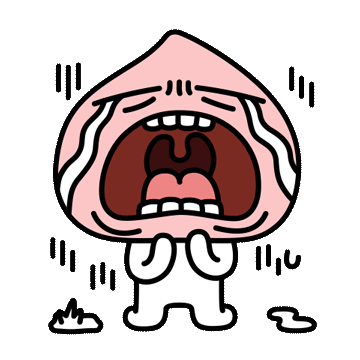
사용 후기
ASRock X600M-STX와 DeskMini X600은 소형 폼팩터로 나름 강력한 성능을 추구하는 이들에게 매력적인 선택입니다.
제 경우 X300 의 만족도가 높다보니 구매를 하게 되었는데, 예상 외로 큰 발열로 인해 당황스러웠습니다.
아무래도 소형 PC이다 보니, 발열에는 취약할 수 밖에 없었습니다. 더불어 120W 가 권장인 만큼 과도한 퍼포먼스를 낼 수도 없죠.
X300 의 경우 180W 호환 어댑터로 구매했지만 X600의 경우 기본 120W 를 사용 중입니다.
하지만 DeskMini X600만의 장점도 확실히 있습니다. 작고 작고 작죠.
X300을 생각하고 구매한 분들 또는 처음 접하는 분이라면 BIOS 설정에 익숙해지는 시간을 갖고, 자신만의 쿨링 전략을 세워보시는걸 추천드립니다.
여러분의 빌드 경험과 팁을 댓글로 공유해 주시면, 저도 더 많은 아이디어를 얻을 수 있을 것 같습니다.
DeskMini X600으로 나만의 미니 워크스테이션을 완성해보는 건 어떨까요?
'기타' 카테고리의 다른 글
| 한그루 사진 일괄 다운로드 (0) | 2025.03.14 |
|---|---|
| Ventoy: USB 하나로 모든 OS 설치, 멀티부팅의 신세계 (1) | 2025.02.24 |
| 전원이 들어오는 순간 컴퓨터 전원을 키게 하는 설정 (0) | 2025.02.11 |
| 카카오 이벤트 '춘식이 복주머니' 참가 후기 (3) | 2024.12.26 |
